Senin, 05 Maret 2018
Membuat E-book dengan perangkat lunak E-book Digital KD.4.7
Aplikasi untuk Membuat eBook
1. Calibre

Calibre adalah pembuat eBook gratis dan multi-platform (Windows, Linux, iOS). Software pembuat eBook ini dilengkapi dengan hampir seluruh fitur lanjutan yang kamu butuhkan untuk membuat eBook sendiri.
Pilih file masukan dari PC melalui opsi Add Books. Tambahkan metadata (author, title, description) pada eBookmu. Calibre juga memiliki fitur eBook cover creator; fitur untuk membuat cover eBook yang membantumu menambahkan gambar-gambar custom untuk dijadikan cover eBook.
Kamu juga dapat mengubah tampilan eBookmu, menambahkan daftar isi, mencari kata tertentu dan mengganti banyak kata-kata sekaligus. Buat eBookmu sendiri dengan berbagai format yang telah disebutkan diatas.
Setelah konversi selesai, kamu dapat menyimpan eBook pada PC atau langsung mengirimnya pada device tertentu apabila device tersebut konek dengan PC mu. Kamu juga dapat melakukan download, edit, dan mengubah preferensi eBook dengan software ini.
Kamu tidak perlu mendownload software pembaca eBook karena Calibre sudah menyediakannya sekaligus.
2. Mobipocket Creator

Mobipocket Creator adalah software pembuat eBook serbaguna lainnya. Selain gratis, antarmuka software ini mudah dimengerti dan mudah dioperasikan.
Setelah proses import selesai, kamu dapat menambahkan cover, daftar isi, deskripsi, tanggal terbit, dll pada eBook di bagian Metadata. Klik tombol Build (yang terletak pada bagian atas software) untuk memulai konversi eBook. eBook mu kemudian terkonversi dalam format PRC atau PRCX.
Kamu juga dapat menerbitkan eBookmu secara langsung melalui Mobipocket Creator atau mengelola publikasi online-mu.
Mobipocket Creator juga menyediakan template untuk membuat eBook seperti Photo Album, Date Book, Dictionary/Glossary, Quizzes, List, Generic Database, dll.
Link Download
3. ePUBee Maker

ePUBee Maker adalah software keren untuk membuat eBook pada PC yang berupa add-in Microsoft Word yang sangat mudah dan efisien dalam penggunaan.
Setelah kamu menyelesaikan tulisanmu dan eBook siap untuk diterbitkan, klik pada tab “ePUBee Maker” dimana kamu akan menemukan opsi: Quick Publish, Publish, dan Save as PDF.
- Quick Publish: Dengan cepat mengonversi Word ke ePUB tanpa menambahkan info tambahan terkait dengan eBook.
- Publish: Sebelum konversi dokumen Word ke ePUB, add-in ini memintamu menambahkan cover eBook dan menambahkan meta description. Pada meta description kamu dapat menambahkan atribut seperti judul, penulis, bahasa, dan peran.
- Save as PDF: Jika kamu ingin dokumenmu disimpan dalam format PDF, tool ini memungkinkanmu melakukannya. Cukup klik opsi Save as PDF untuk konversi format Word ke format PDF.
4. Sigil

Sigil adalah software pembuat eBook gratisan yang multi platform (Windows dan iOS).
Kamu dapat dengan mudah menambahkan info metadata pada file ePub dan HTML dengan bantuan software ini.
Aplikasi ini juga memiliki fitur untuk menambahkan cover picture, daftar isi, dan indeks. Bisa juga menambahkan dan mengubah konten pada eBookmu. Software ini menyediakan fasilitas untuk mengubah styling font, menambah audio, video, gambar, menambahkan format teks seperti super script, subscript, strike-through, tabel, daftar, hyperlink, dan berbagai macam bentuk heading pada file mu. Sigil juga memiliki fitur menarik lainnya yaitu spell checker.
Sigil memungkinkanmu melihat file dengan mode normal dan mode code view. Setelah kamu selesai melakukan proses editing, simpan eBookmu dalam format ePUB.
File input yang didukung adalah HTML dan ePUB, sedangkan file keluaran yang didukung hanya ePUB.
Link Download
5. MS Word To EPUB Converter

MS Word To EPUB Converter mengonversi file MS Word (.DOC/.DOCX) ke format ePUB. Software ini memiliki antarmuka sangat simpel dengan fungsi terbatas.
Software ini adalah bentuk paling sederhana dari software pembuat eBook dimana kamu dapat membuat sendiri eBookmu, gratis.
Klik pada “Add Word file(s)” untuk memilih file dokumen MS Word dari PC. Pilih output folder dimana kamu ingin menyimpan eBookmu. Mulai konversi dengan klik tombol “Start Converting” dan kamu langsung mendapat eBook dengan format ePUB dengan cepat.
Software ini tidak punya fungsi lain selain konversi MS Word ke ePUB.
Aplikasi ini adalah versi demo, meskipun nyatanya kamu dapat melakukan konversi dokumen MS Word tanpa batasan. Versi full dari software ini memiliki tambahan fitur yang dapat melakukan seleksi semua file MS Word pada suatu folder.
Jadi…
Calibre adalah aplikasi eBook favorit DownloadSoftwareGratisan karena kaya fitur dan mudah digunakan. Kamu tidak perlu cemas mengenai jenis dokumen dari eBook yang sedang kamu buat/tulis.
Kamu dapat membuat eBook sendiri dari banyak format masukan (AZW, AZW3, AZW4, CBZ, CBR, CBC, CHM, DJVU, DOCX, EPUB, FB2, HTML, HTMLZ, LIT, LRF, MOBI, ODT, PDF, PRC, PDB, PML, RB, RTF, SNB, TCR, TXT, dan TXTZ) kemudian mengonversinya menjadi format eBook populer seperti EPUB, DOCX, HTML, MOBI, PDF, TXT, dll.
Kamu juga dapat menambahkan metadata yang mendetail pada eBookmu lewat Calibre. Calibre memungkinkanmu mengatur eBook yang telah diterbitkan/yang telah diunduh dan membaginya kepada yang lain.
Calibre juga dilengkapi dengan fitur pembaca eBook yang menjadikannya nilai tambah.
Sumber
https://www.downloadsoftwaregratisan.com/cara-membuat-ebook/
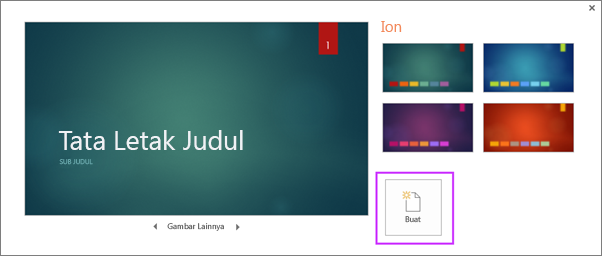
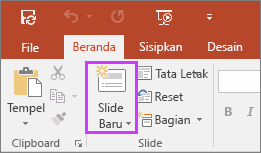
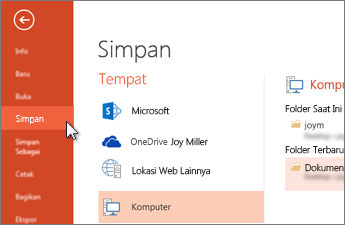
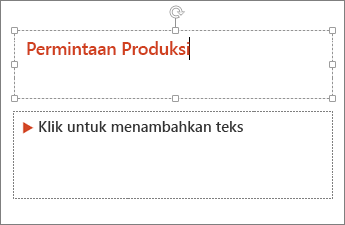

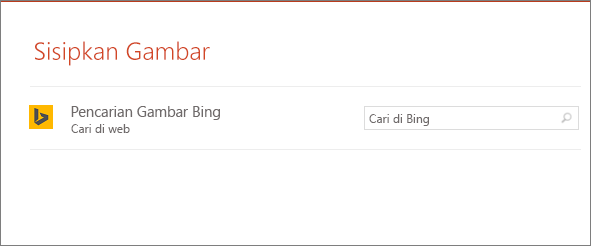
 .
.









